Итак, мы
помним, что удобство работы пользователя во многом способны
обеспечить горячие клавиши Windows. Когда вы используете комбинации
клавиш на клавиатуре, вы получаете возможность не тратить время на
открытие меню для запуска программы или выбора необходимой опции, но
иногда знание и использование hotkeys просто необходимы. Например, если
по каким-то причинам не работает мышь (из-за ее неожиданной технической
поломки или проблем с программной работой USB-оборудования), а так же в
случае, когда при работе с графикой требуется передвигать курсор мыши с
очень высокой точностью. В такой ситуации можно пользоваться
специальными возможностями Windows, чтобы с помощью клавиатуры
эмулировать мышку. Именно о том, как обойтись без мышки, при работе с компьютером, я вам сегодня и расскажу. Сразу предупрежу, эта статья не для новичков, но если захотите разобраться, я думаю, проблем не будет. Как производить управление компьютером без мышки? Эмуляция мыши с помощью клавиатуры.Для запуска режима эмуляции, нажмите последовательное сочетание клавиш: Left Alt + Left Shift + NumLock. 
В открывшемся диалоговом окне нажимаем кнопку "Да" и после этого режим эмуляции мыши начнет действовать. 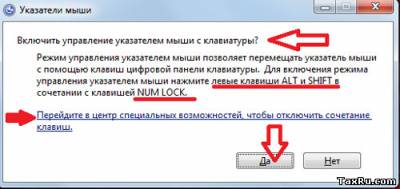
Так
же, система предложит вам перейти в режим специальных возможностей,
чтобы провести настройку. Обратите внимание на окно "Настроить кнопки
мыши": оно позволяет указать опции поведения режима (например, скорость
движения указателя мышки и т.п.). 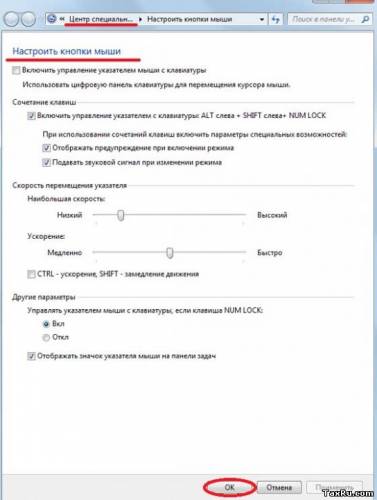
Когда режим запущен, в системном трее (область уведомлений, там где часы) отображается характерный значок, изображающий мышку. 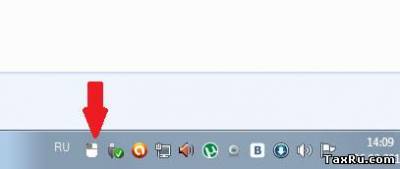
Чтобы выйти из данного режима просто нажмите Left Alt + Left Shift + NumLock еще раз. Горячие
клавиши в данном режиме расположены на цифровой клавиатуре справа.
Центральный «номерные» кнопки мы не используем, (для ноутбука используем
малую цифровую клавиатуру). Чтобы вы поняли, как работать без мышки, рассмотрим эти клавиши более детально. NumLock помогает приостановить и заново включить режим эмуляции мыши. При ее нажатии значок мышки в трее перечеркивается. 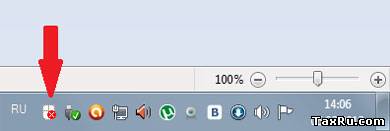
Часто даже на самой клавише есть символ мышки. Все
кнопки-цифры, кроме «0» и «5» отвечают непосредственно за передвижение
указателя мышки во всех направлениях. При удерживании клавиш, указатель
«скользит» по экрану. Клавиши
Ctrl и Shift помогают замедлить или ускорить передвижение курсора при
условии, что данные модификаторы разрешены параметрами настройки
(соответствующая вкладка на начальном этапе запуска режима эмуляции). Кнопка
«5» – это клик. Двойной клик позволяет сделать быстрое последовательное
нажатие клавиши. Кнопка мышки, клик которой эмулируется, зависит от
режима, в котором вы сейчас находитесь. Кнопка «+» совершает двойной клик клавишей, (как и последовательное нажатие «5») «/» отвечает за переход в режим левой кнопки мышки.
«-» включает правую кнопку.
«*» отвечает за переход в режим обеих кнопок одновременно.
«0» - это удержание какой-либо кнопки мышки, а «.» - отпускание клавиши. Текущее состояние и активность всех описанных выше команд отображается в системном трее. 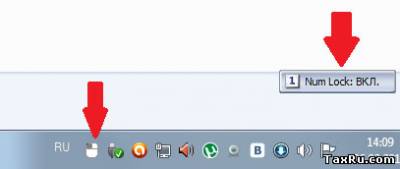
Какие комбинации клавиш Windows будут особенно полезны, и как управлять компьютером без мышки, если её нет под рукой?Самые простые горячие клавиши компьютера, которыми вы часто пользуетесь как в проводнике, так и на рабочем столе, это: - Enter - заменяет двойной щелчок;
- Delete - удаляет объект.
Прочие удобные комбинации клавиш на клавиатуре, которые полезны в режиме эмуляции: Win
+ B - переключает фокус в системный трей. Далее можно использовать
клавиши со стрелками для выбора, Enter для имитации двойного щелчка, а
Shift + F10 для имитации клика правой кнопкой мыши.
Win + E - запускает проводник, а Win + F запускает проводник с отображением панели поиска.
Win + R - открывает диалог "Запуск программы".
Shift + F10 - Отображение контекстного меню текущего объекта.
Win + L - блокирует компьютер. Учитывайте,
что в этом списке hotkeys, как и во многих других, не имеет значениятип
раскладки клавиатуры: она может быть как русской, так и английской.
Т.е., сочетание Win + R в английской раскладки делает тоже самое, что и
Win + К в русской, (т.е. открывает окно «Выполнить»). Назначение горячих клавиш ярлыкам.Так
же, горячие клавиши можно назначить ярлыкам, которые располагаются на
рабочем столе. Для этого откройте диалоговое окно свойств ярлыка. 
В
нем переходим на вкладку "Ярлык" и устанавливаем курсор в поле "Быстрый
вызов". Теперь нажимаем нужное сочетание клавиш. Например, Ctrl + Shift
+ <буква> или Ctrl + Alt + <буква>. Вместо букв можно
использовать и одну из функциональных клавиш. 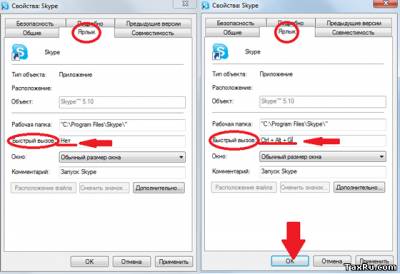
Маленькая
хитрость: если вы не уверены, что сможете быстро запомнить все нужные
комбинации горячих клавиш - сделайте себе подсказку в виде заставки на
рабочий стол. В любой нужный момент просто нажимаете Win + D и перед
вами удобная шпаргалка со списком hotkeys. Нажмите сочетание клавиш,
чтобы отменить команду и продолжайте работу. А чтобы закрепить информацию о том, как управлять курсором без мышки, выполните несколько простых упражнений: - Выберите любой ярлык на рабочем
столе, (например, антивирус) и назначьте для него сочетание клавиш.
Запустите программу с помощью shortcut.
- Активируйте режим эмуляции и
отключите (!) мышку от компьютера (или заблокируйте touchpad) и
выполните несколько привычных операций: откройте папку, создайте
текстовый документ, откройте диспетчер задач, заблокируйте ПК и т.п.).
Надеюсь, вы поняли, как пользоваться компьютером без мышки, используя полные его возможности. Тренируйтесь
каждый день, и вскоре использование коротких команд войдет в привычку, а
работа с ПК будет более быстрой и продуктивной, а вы сможете выполнять
все нужные операции даже при отсутствии мышки! |  Главная
Главная  Каталог статей
Каталог статей Регистрация
Регистрация Вход
Вход
